İnternetten indirilen bir dosyayı yüklemeniz gerektiğinde bu dosyalar sıkıştırılmış ISO dosyası (Sanal Disk Görüntüsü) içerisinde yer alabilir. İnternetten dosya yüklemeye aşina olmayan kişiler için ISO dosyası açma işlemi zor olabileceğinden, sizler için ISO dosyası nasıl açılır sorusunu yanıtladığımız bir rehber hazırlamaya çalıştım.
ISO dosyası, bir CD ya da DVD üzerine yazılan belgelerin aynı şekilde sanal bir disk üzerine yazılıp sıkıştırılmasıyla oluşan bir dosya biçimi olarak ifade edilebilir. ISO dosyası ile birlikte büyük boyutlu programları boyutlarını küçülterek arşivlemeniz mümkün. ISO’nun Türkçede karşılığı Sanal Disk Görüntüsüdür.
Daemon Tools ile ISO dosyası açma:
- Adım #1: Daemon Tools’u bilgisayarınıza kurun
- Adım #2: İndirdiğiniz ISO dosyasına sağ tıklayın
- Adım #3: Birlikte Aç kısmının üstüne gelin
- Adım #4: Açılan kısımda Daemon Tools’u seçin
- Adım #1: WinRAR’ı bilgisayarınıza kurun
- Adım #2: WinRAR’ı kurarken desteklenen dosya türlerinde ISO’yu işaretlemeyi unutmayın
- Adım #3: ISO dosyasına sağ tıklayın
- Adım #4: Birlikte Aç kısmına gelin
- Adım #5: Açılan kısımda WinRAR’ı seçin
- Adım #6: WinRAR dosyasındaki oluşturduğunuz boş bir klasöre çıkartın
- Adım #1: ISO dosyasının bulunduğu klasöre gelin
- Adım #2: ISO dosyasına çift tıklayın
- Adım #3: ISO dosyası açma işlemini gerçekleştirdiniz.
- Adım #1: The Unarchiver’ı App Store’dan indirin
- Adım #2: ISO dosyasının bulunduğu klasöre gidin
- Adım #3: ISO dosyasına tıklayarak seçin
- Adım #4: Ekranın sol üstündeki Dosya kısmına tıklayın, bir menü belirecek
- Adım #5: Birlikte Aç seçeneğine tıklayın
- Adım #6: Açılan kısımda The Unarchiver.app uygulamasını seçin
- Adım #7: İşlem tamam






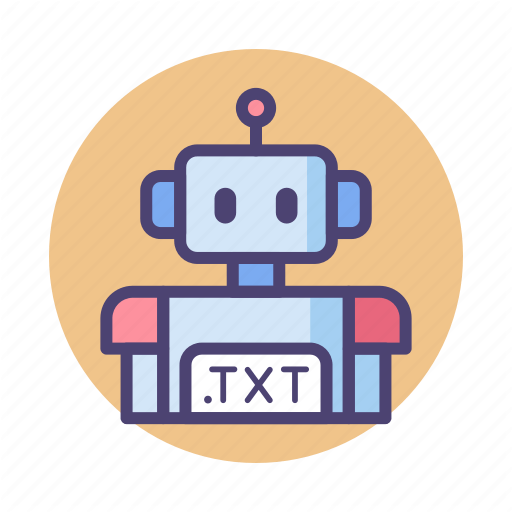
0 yorum:
Yorum Gönder